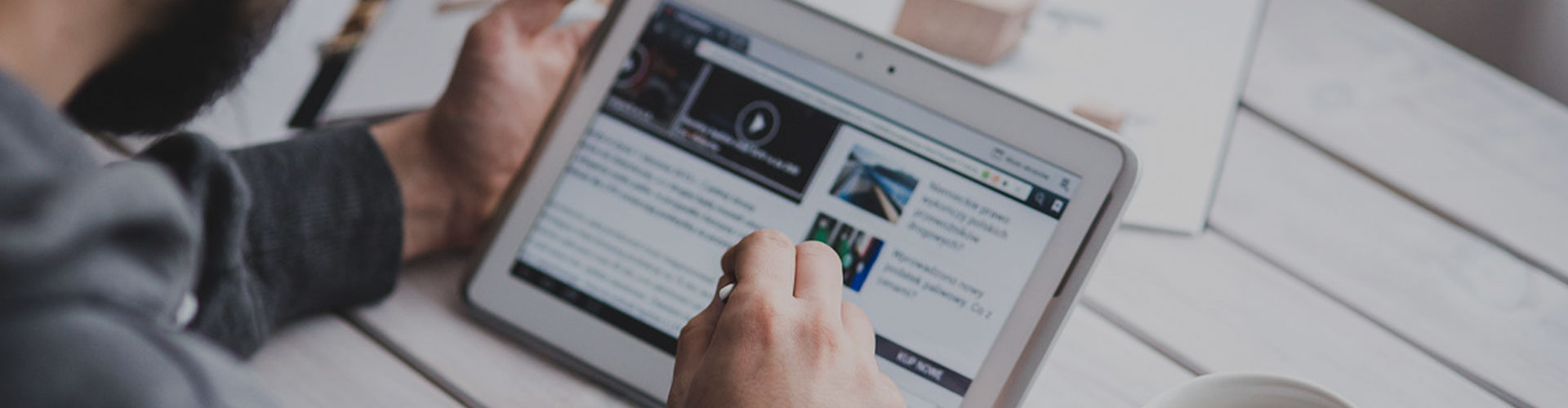发布日期:2024-07-22 08:48 点击次数:114
修补工具 Patch Tool用于修复图像中的缺陷,如斑点、皱纹或任何不需要的小对象。它通过复制图像的一部分并覆盖到另一部分来实现。
图片
快捷键:J
该工具提供了两种修补模式:“正常”模式和“内容识别”模式,每种模式都有其特定的选项来调整修补效果。◆ ◆ ◆常用操作方法与技巧1、在执行修补操作之前,首先要建立选区,使用选区工具建立也可。2、使用“正常”修补模式时,建议在修补之前复制图层。提示:修补完成后结合“渐隐”命令,可降低修补强度或更改混合模式。原图图片
效果 1图片
3、“正常”修补模式下,改为“目标”选项时,可以复制对象。图片
效果 2图片
3、“内容识别”修补模式下,建议先建立空白图层,勾选工具选项栏上的“对所有图层采样”,然后在空白图层上进行修补。这是一种非破坏性的编辑方式。
◆ ◆ ◆工具选项说明新选区New selection添加到选区Add to selection从选区减去Subtract from selection与选区交叉Intersect with selection同选区工具一样,操作时建议保持在启用“新选区”状态,并使用辅助键进行切换。注意观察光标形状的变化。按住 Shift 键,添加到选区。按住 Alt 键,从选区减去。按住 Alt + Shift 键,与选区相交。请参阅:《Ps:选区的布尔运算》修补Patch用于确定修补的模式,包括正常和内容识别两种。修补:正常Patch:Normal“正常”模式是一种破坏性的操作方式,不能工作在空白图层上。建议先复制图层,再在图层副本上修复。正常模式时的选项栏图片
Photoshop 将所选择的区域称为“源”,将拖动选区所到达的位置称为“目标”。源Source使用此选项时,当拖动选区到目标位置并释放鼠标后,将用目标区域的像素来修复源区域,简言之“从目标修补源”。目标Destination使用此选项时,将用源区域的像素去修补目标区域,源区域保持不变,简言之“从源修补目标”。透明Transparency若勾选,将降低源区域像素的不透明度并与目标区域进行混合。使用图案Use Pattern若点击此按钮,将使用图案填充所选区域并对其进行修补。适用于需要将特定纹理或图案应用到修补区域的情形。扩散 Diffusion控制修复区域与原始图像之间融合的密切程度,从而影响修复效果的自然度和逼真度。默认值为 5,范围为 1 ~ 7。数值越高,修复效果与周围区域能更加自然地融合,适合处理大面积的修复,能够减少修复痕迹。较低的值适合对细节丰富或者需要精确控制的区域进行修复,可能会让修复后的边界变得明显。修补:内容识别Patch:Conten-Aware内容识别模式利用算法分析周围像素,以创建修补区域内的内容,使得修补效果与周围环境更加自然和无缝融合。内容识别模式时的选项栏图片
结构 Structure决定选区内内容的范围,即,原有的细节和结构的保留程度。值的范围为 1 ~ 7。值越大,选区内的内容保留得更多。值越小,选区边缘和内容在融合时更加柔和,可达到收缩边缘的效果。颜色 Color控制选区边缘与新背景区域之间的颜色混合程度。值的范围为 1 ~ 10。较低的值意味着较少的颜色混合,可能会导致较为明显的颜色边界。较高的值会进行较强烈的颜色混合,有助于平滑选区边缘与新背景区域之间的颜色过渡。对所有图层取样 Sample All Layers若勾选,则基于文档中所有图层的内容来执行采样,而不仅仅是当前选中的图层。“点赞有美意,赞赏是鼓励” 本站仅提供存储服务,所有内容均由用户发布,如发现有害或侵权内容,请点击举报。